 見守りユーザーページ 取扱説明書
見守りユーザーページ 取扱説明書-
サポートOS サポートブラウザ Windows Vista/7/8/10 Internet Exploerer 9以降、Microsoft Edgeの最新版
Google Chromeの最新版
Mozilla Firefoxの最新版
Mac OSX 10.9.5以降 Safariの最新版
Google Chromeの最新版
Mozilla Firefoxの最新版
Android 4.3以前 Google Chromeの最新版
Mozilla Firefoxの最新版
Android 4.4以前 標準ブラウザの最新版
iOS 9以降 標準ブラウザ(Safari)の最新版
標準
-
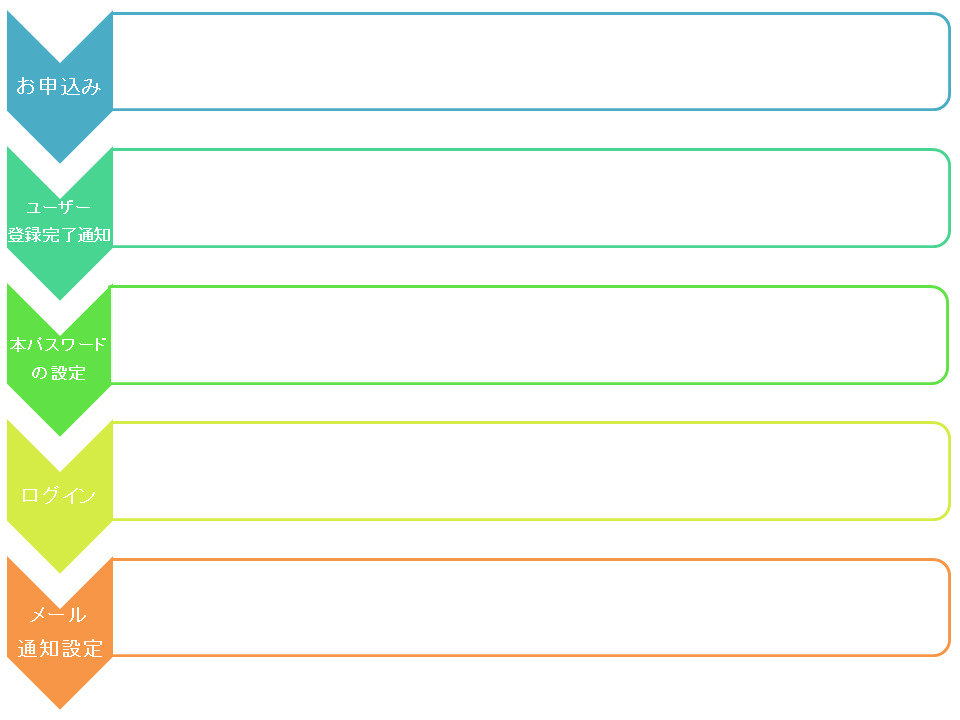
・契約専用画面より申し込みを行います。
・製品の出荷のタイミングでユーザー登録完了の通知が、契約画面で入力したメールアドレス宛に届きます。
・届いたメールの本文中のURLを開き本パスワードの設定を行います。
・「4.本パスワードの設定」をご確認下さい。
・本パスワードの設定が完了し画面にログインします。
・「5.ログイン方法」をご確認下さい。
・お知らせメールを受け取る場合はメール送信設定を行います。
・「12.お知らせメールの設定」をご確認下さい。
-
「登録確認のお知らせ」のメールに記載されているリンクをクリックしてブラウザを開くと、次のような画面が表示されます。
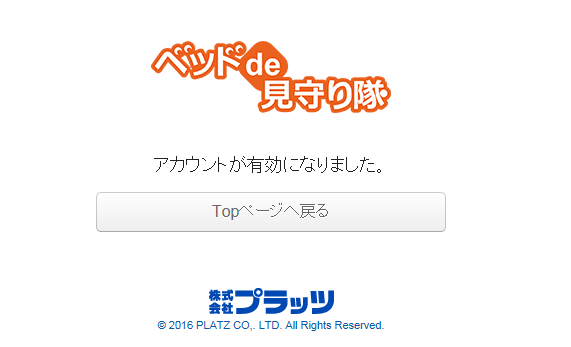
アカウントが有効になります。
「お客様ID登録完了のお知らせ」メールが届きます。
「Topページへ戻る」をクリックすると次の画面が表示されます。

「お客様ID登録完了のお知らせ」メールに記載されている「お客様ID」と「仮パスワード」を入力してログインします。
ログインが完了し、次のような画面が表示されます。
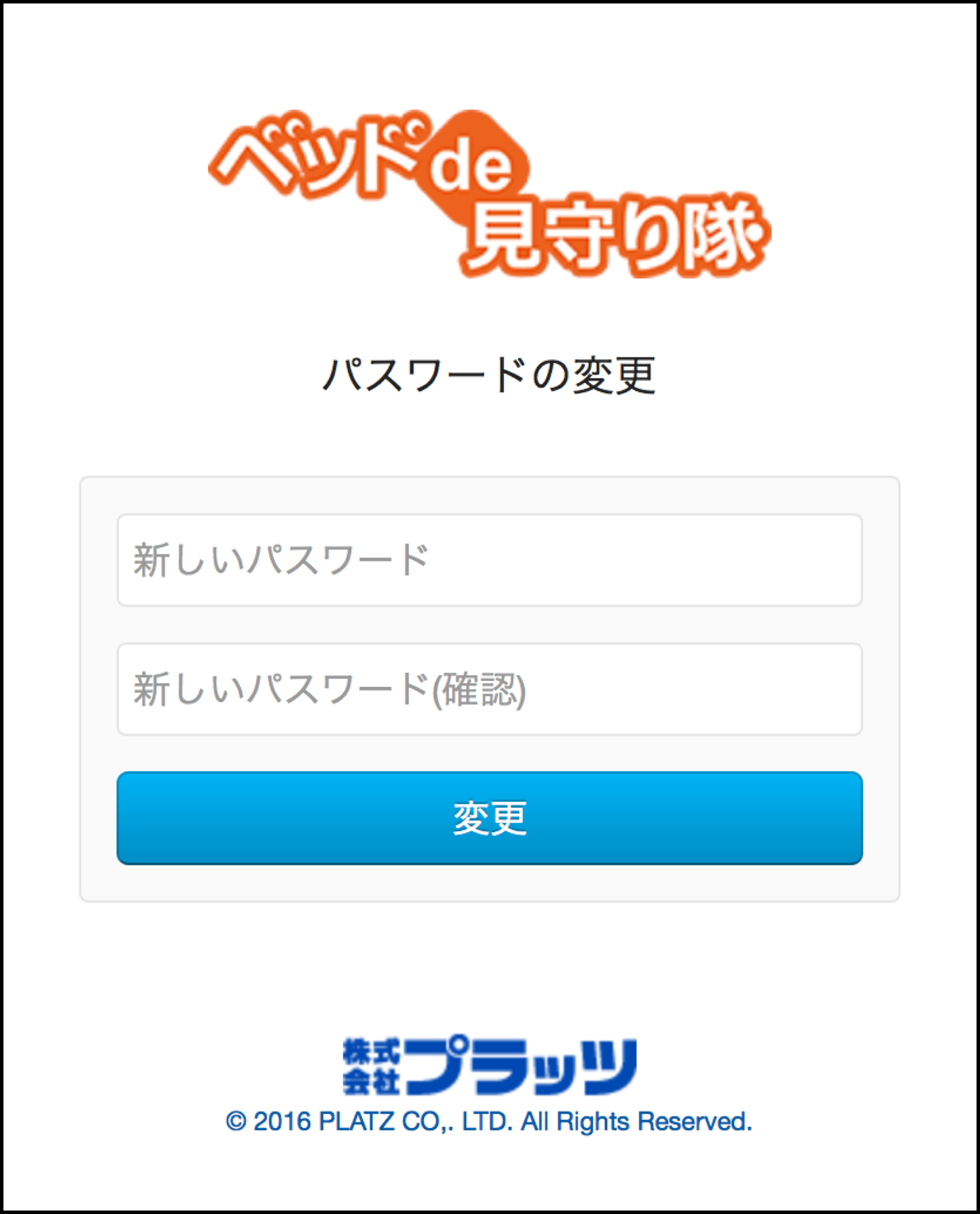
「新しいパスワード」、「新しいパスワード(確認)」を入力して変更ボタンをクリックするとパスワードの変更が完了します。
以上で本パスワードの設定が完了です。
-

見守りユーザー用ウェブページを開くと、ログイン画面になります。お客様IDとパスワードを入力することで、ログインすることができます。
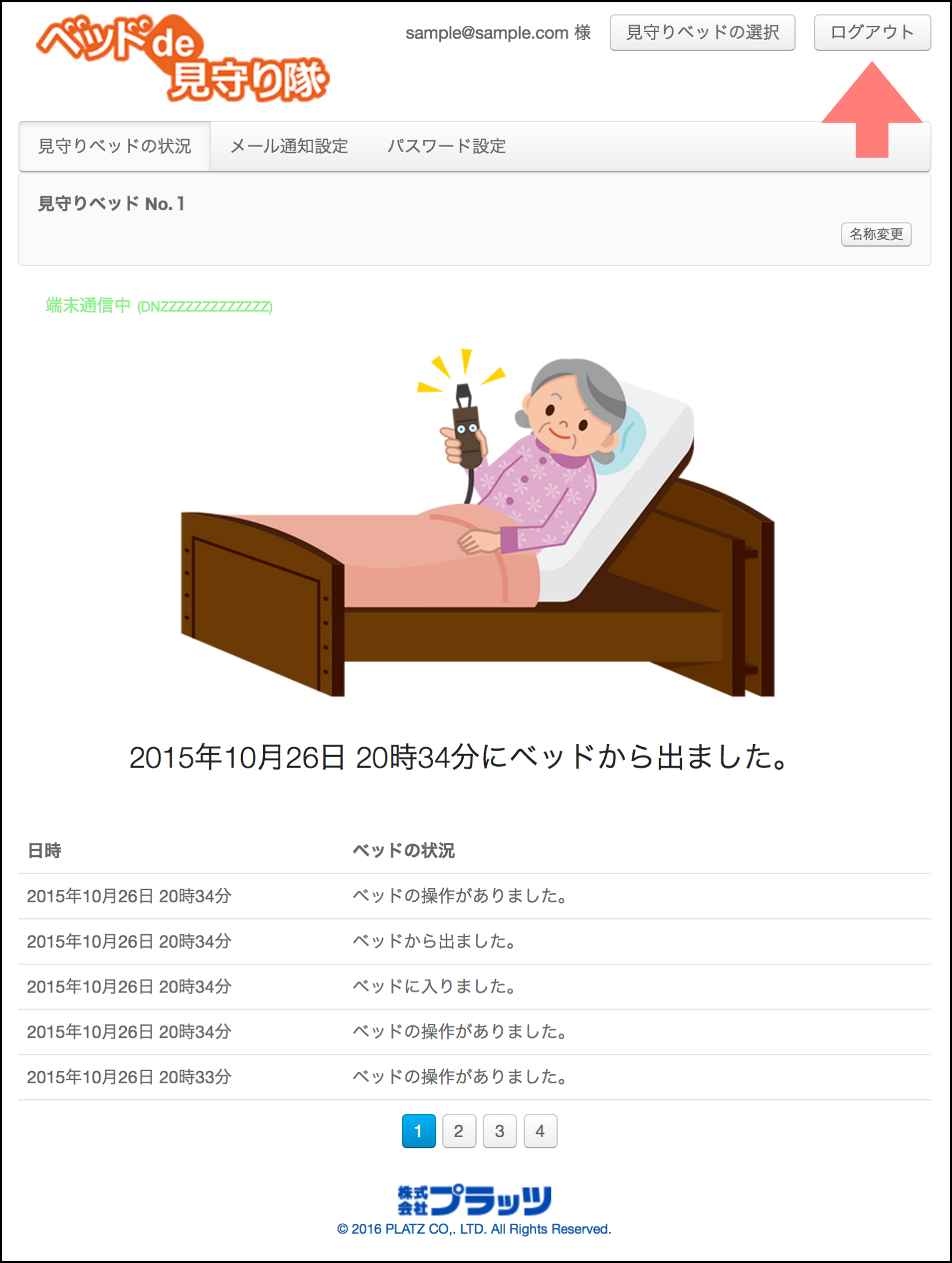
画面右上のログアウトボタンをクリックするとログアウトできます。
複数台(最大3台)の見守りベッドをご利用の場合は、ログインすると次の選択画面が表示されます。
※1台のみの利用の場合は次の画面は表示されません。次の操作へお進み下さい。
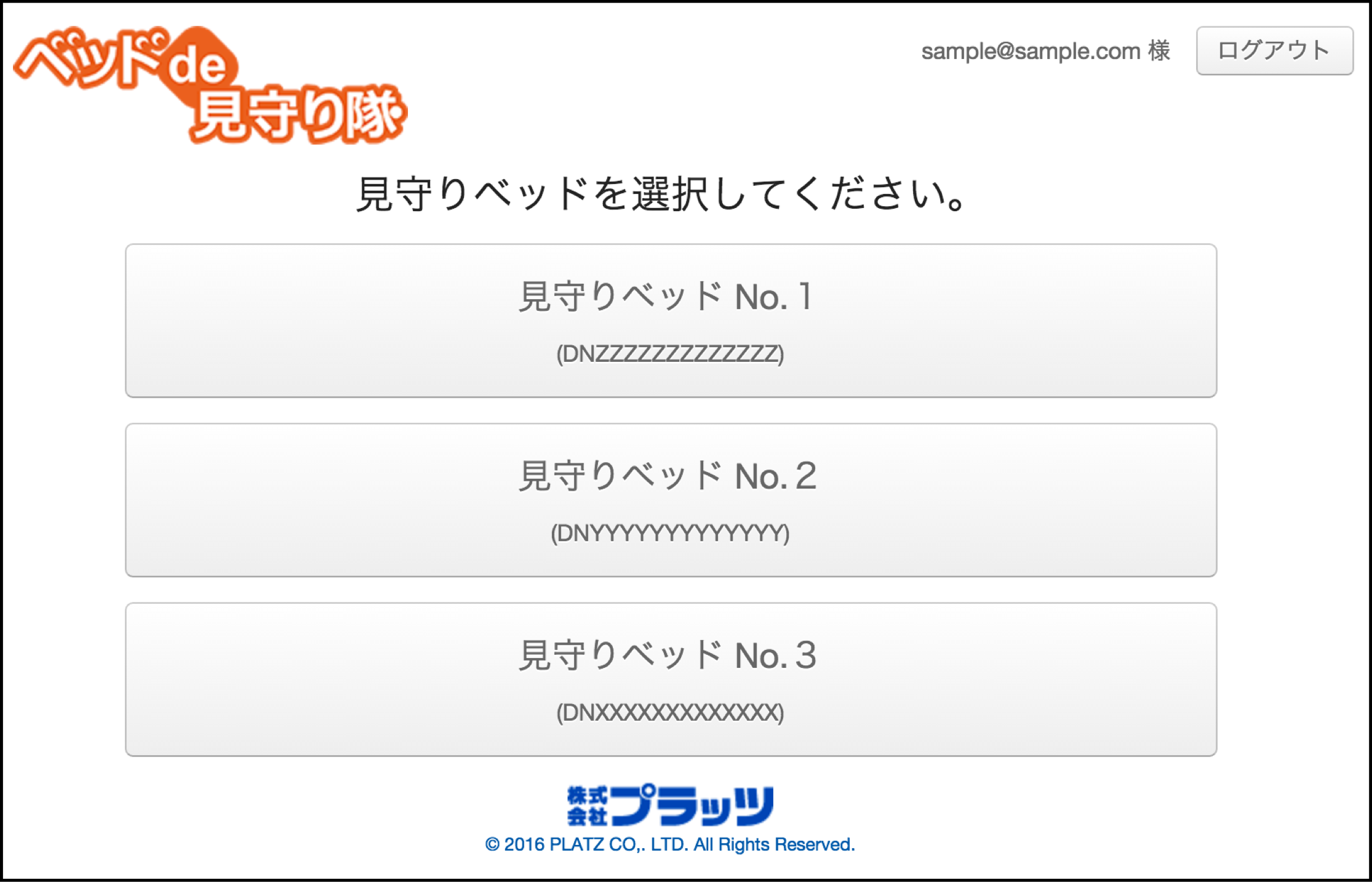
各ボタンをクリックすると、それぞれのベッドの使用状況の画面(メインページ)へ移動します。
ボタンのタイトルにはベッドの名称、および通信端末のシリアル番号が書かれています。ベッドの名称は使用状況の画面(メインページ)で変更することができます。
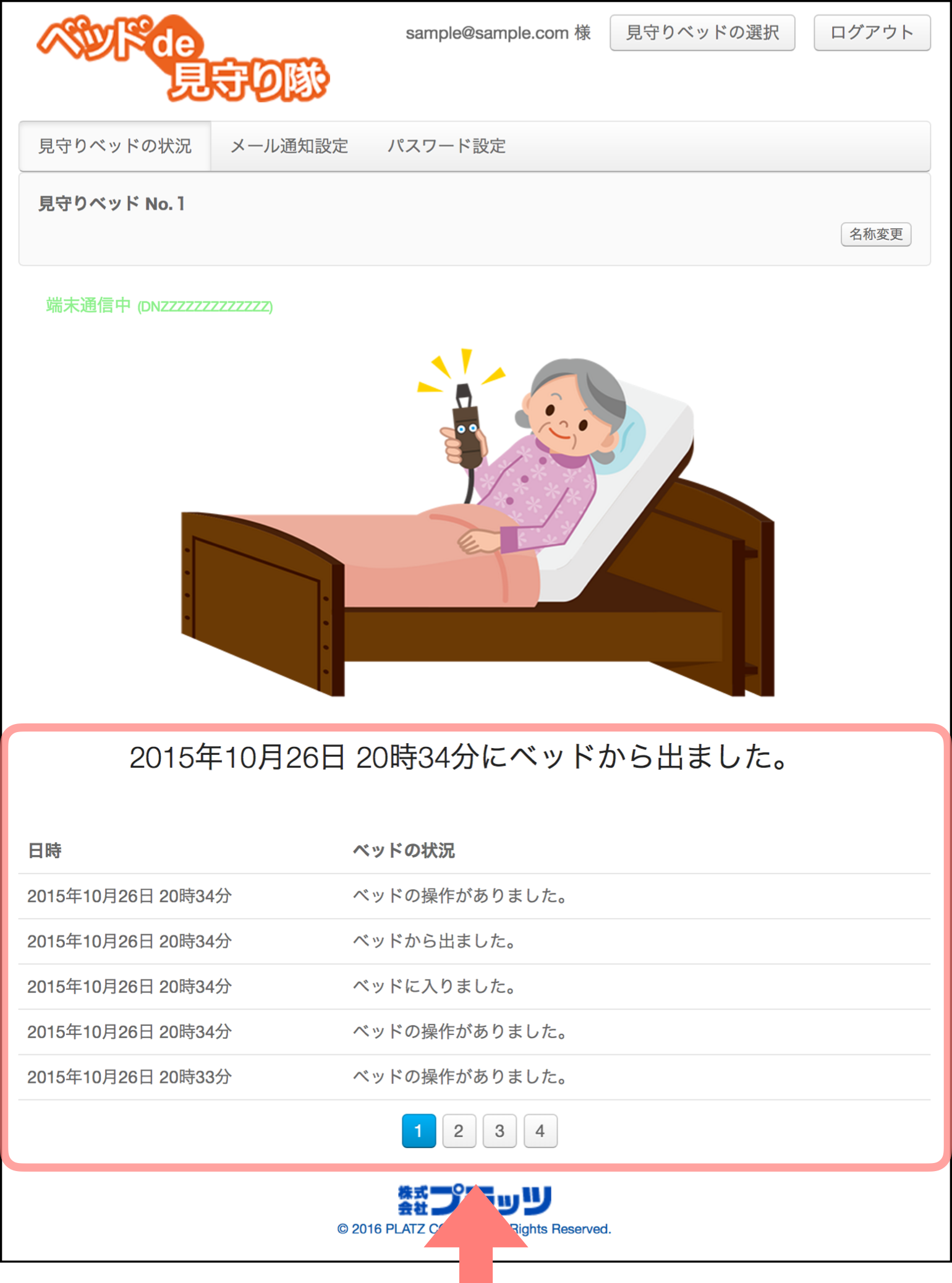
画面下部に見守りベッドの使用状況が表示されています。最新の履歴が最大20件(1ページ5件で4ページ分)表示されます。
ベッドの状況 表記 手元スイッチ操作 ベッドの操作がありました。
ベッドセンサー ベッドに入りました。
ベッドから出ました。
見守りベッドに名前を付ける事が可能です。
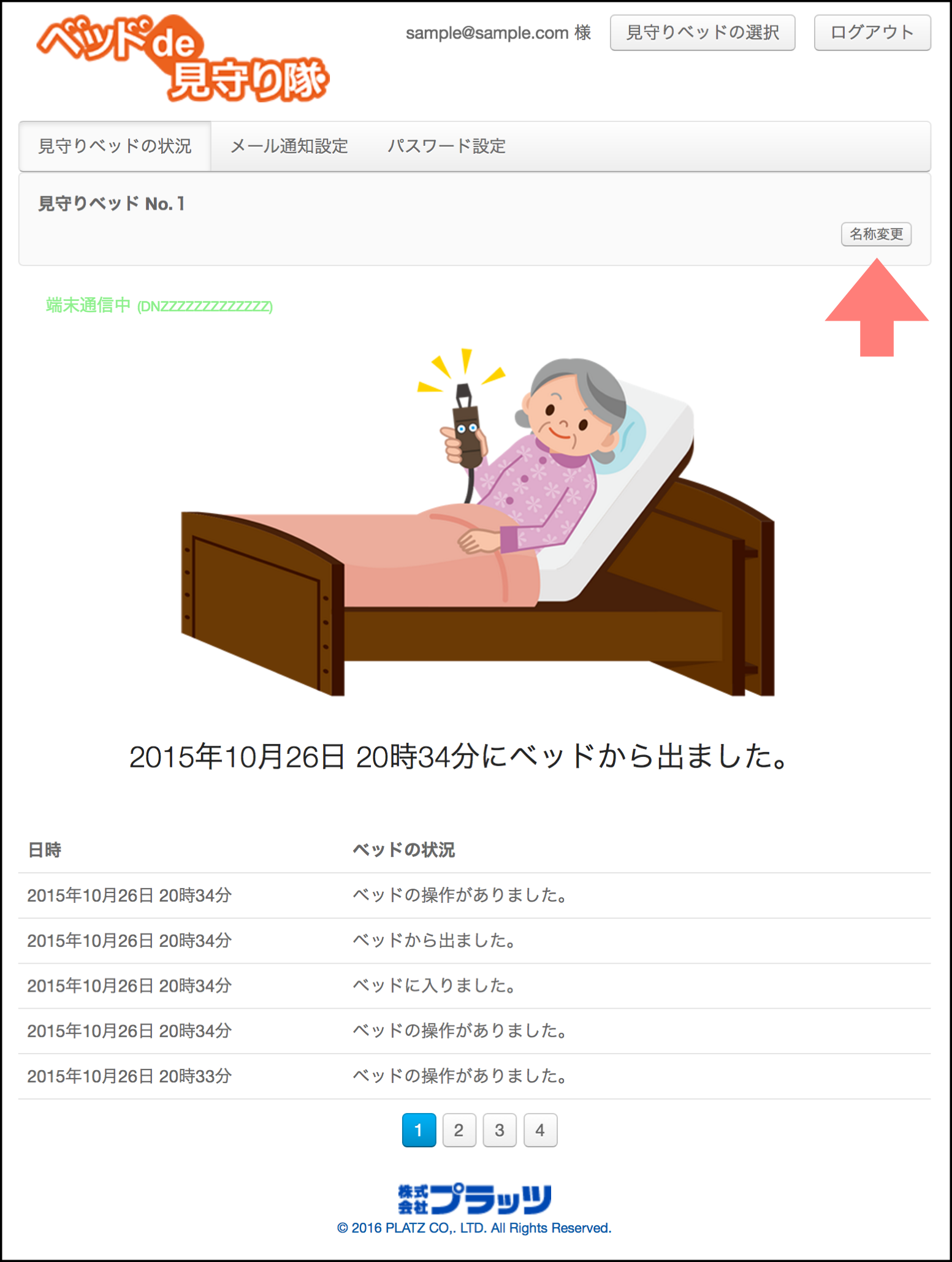
画面右上の「名称変更」ボタンをクリックすると、次のようなウインドウが現れます。
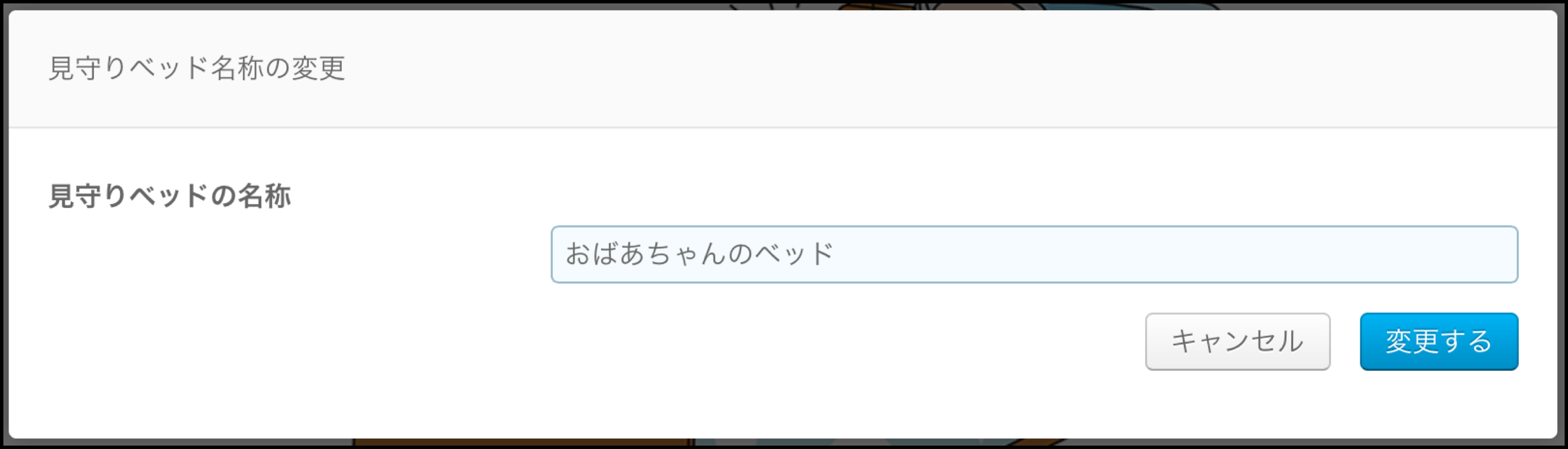
ベッドの名称を変更することができます。
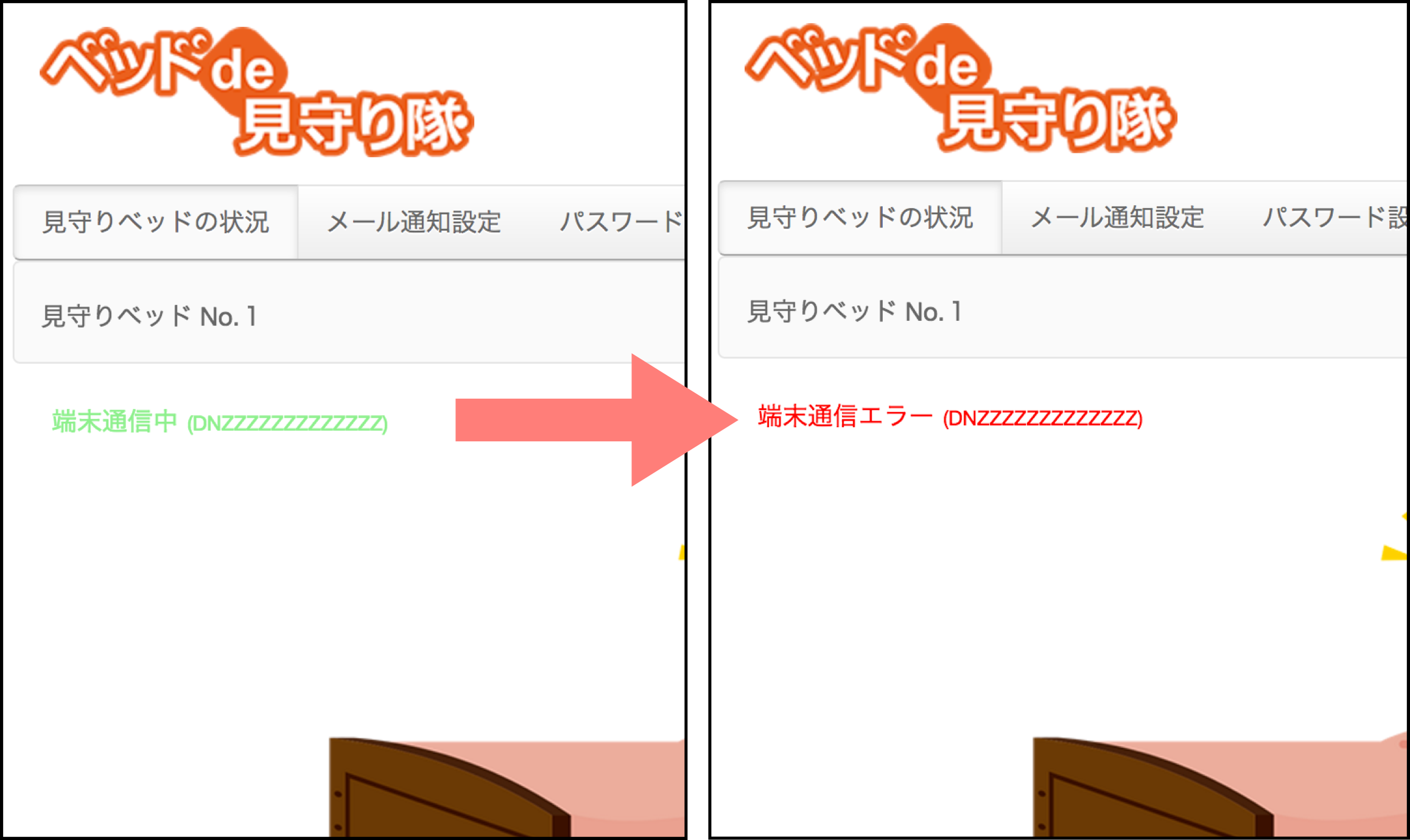
通信端末からの情報が正常に届いていない場合は、ベッド状況の左上のメッセージが上図のように変化します。
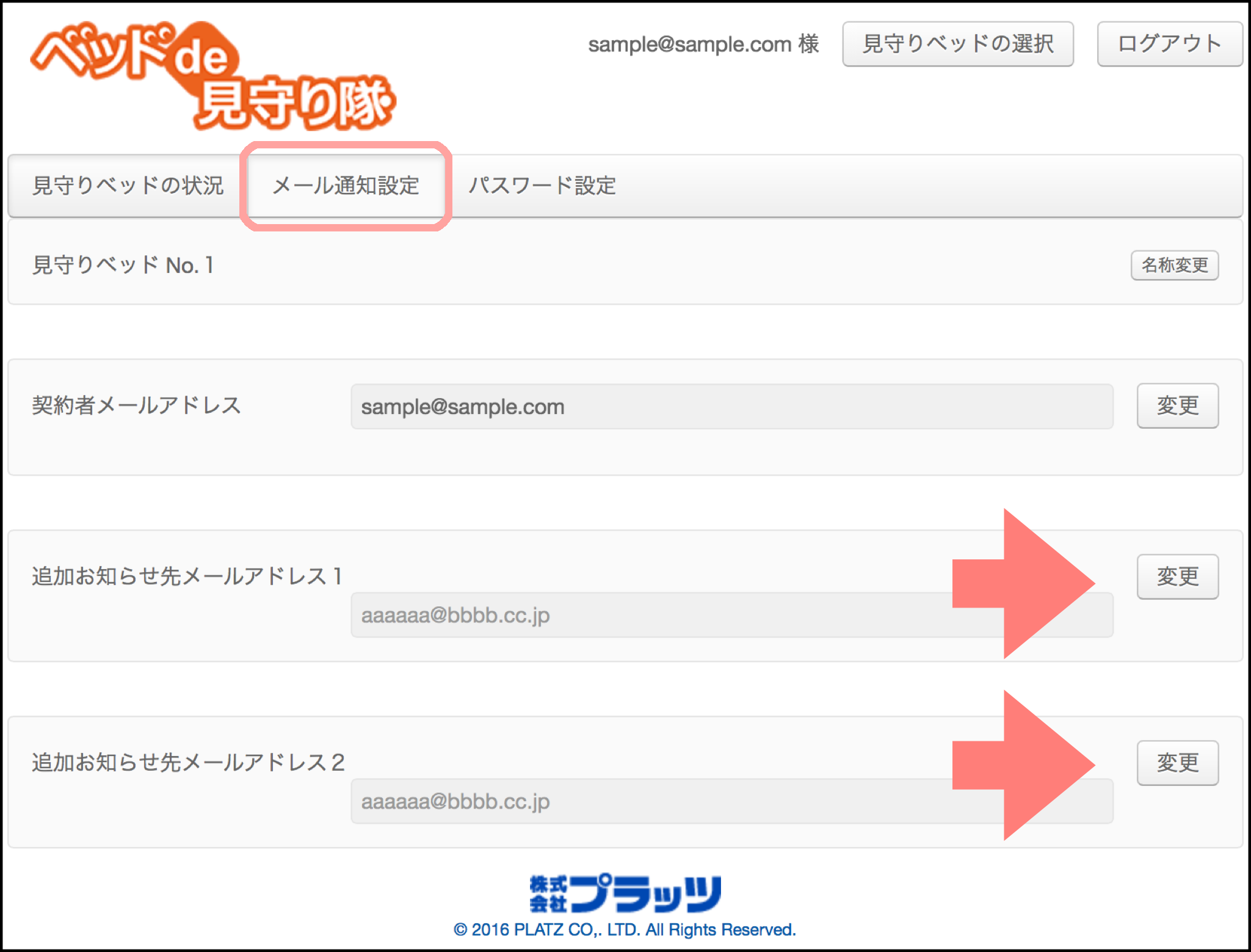
お知らせメールはそれぞれのベッドに2つまで追加登録できます。
「メール通知設定」を選択して、変更ボタンをクリックして下さい。
追加お知らせメールアドレスの変更ボタンをクリックすると、次のような画面が表示されます。
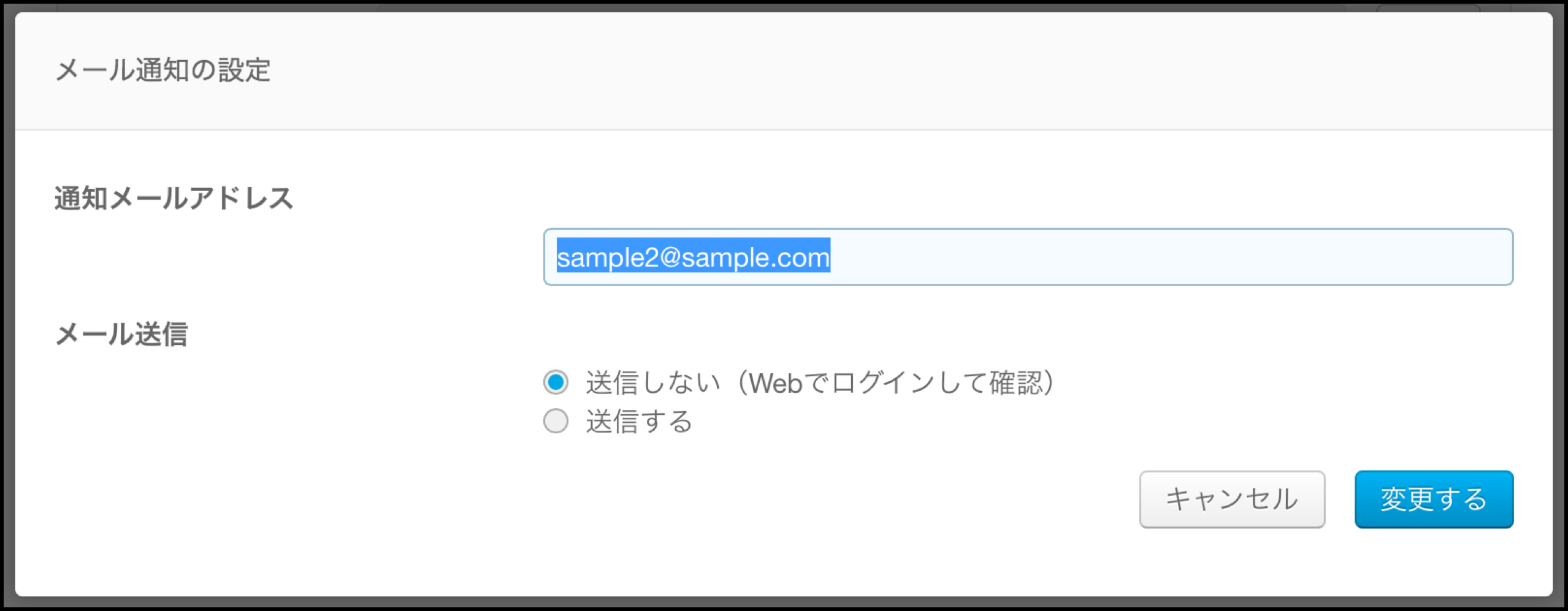
お知らせしたい任意のメールアドレスを入力して「変更する」ボタンをクリックします。
※入力するメールアドレスの所有者に、「ベッドde見守り隊」からメールによる通知がある旨を事前にご連絡下さい。
入力したメールアドレスへ確認メールが送信され、次の画面が表示されます。

「確認メール」に記載されているリンクをブラウザで開く事で、追加したメールアドレスにメールが送信出来る状態となります。
まだ、メールの送信が可能な状態となっていない場合、再び画面を開くと確認メールの再送ボタンが表示されます。
※メールの送信が可能な状態となっている場合は表示されません。
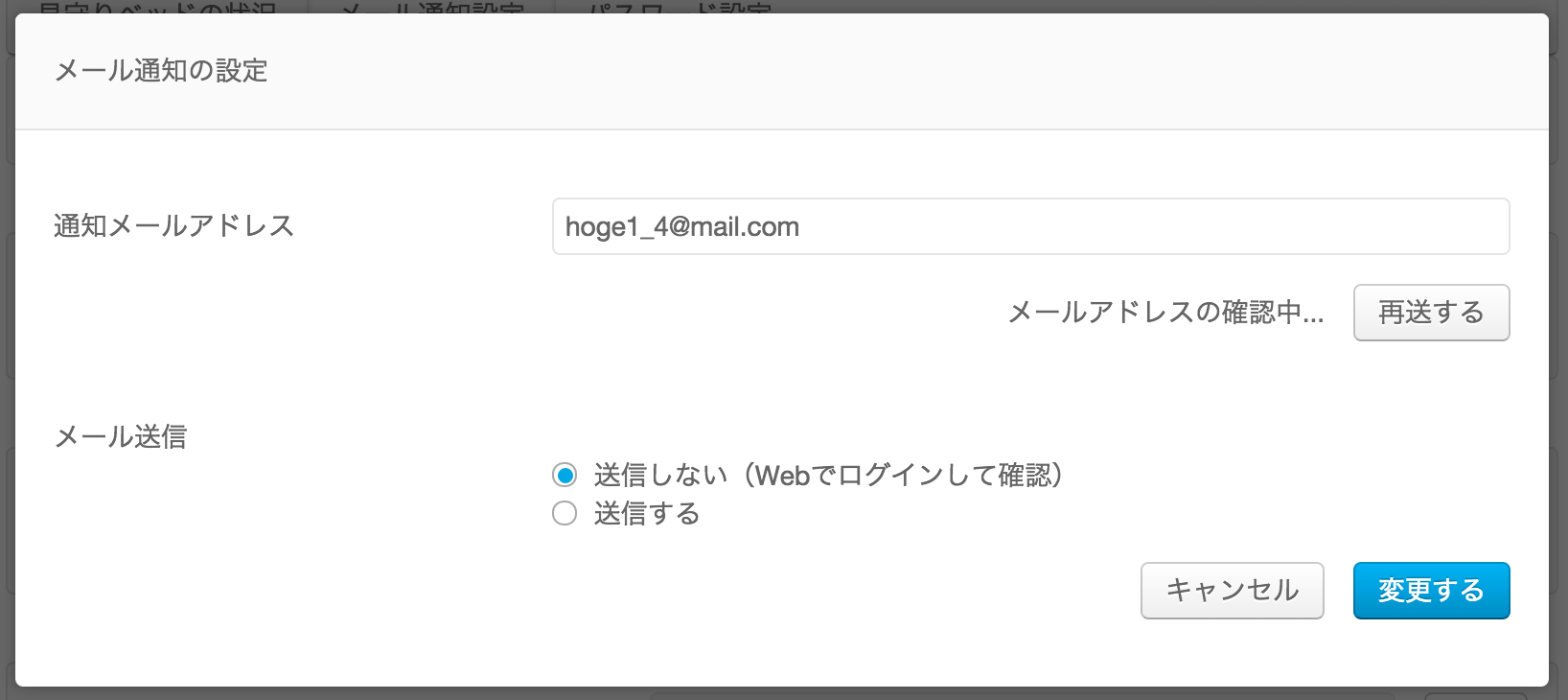
再送が必要な場合は再送ボタンをクリックして、確認メールを再び送信して下さい。
連続クリックによる送信をさけるため、再送ボタンをクリックした後、一定時間再送ボタンは無効になります。しばらく待つと再び有効になり、クリックできるようになります。

お知らせメールの設定を変更する場合は、各メールアドレスの横にある変更ボタンをクリックして下さい。
※追加お知らせ先メールアドレスの設定がお済でない場合は「11.お知らせメールアドレスの追加」をご確認下さい。
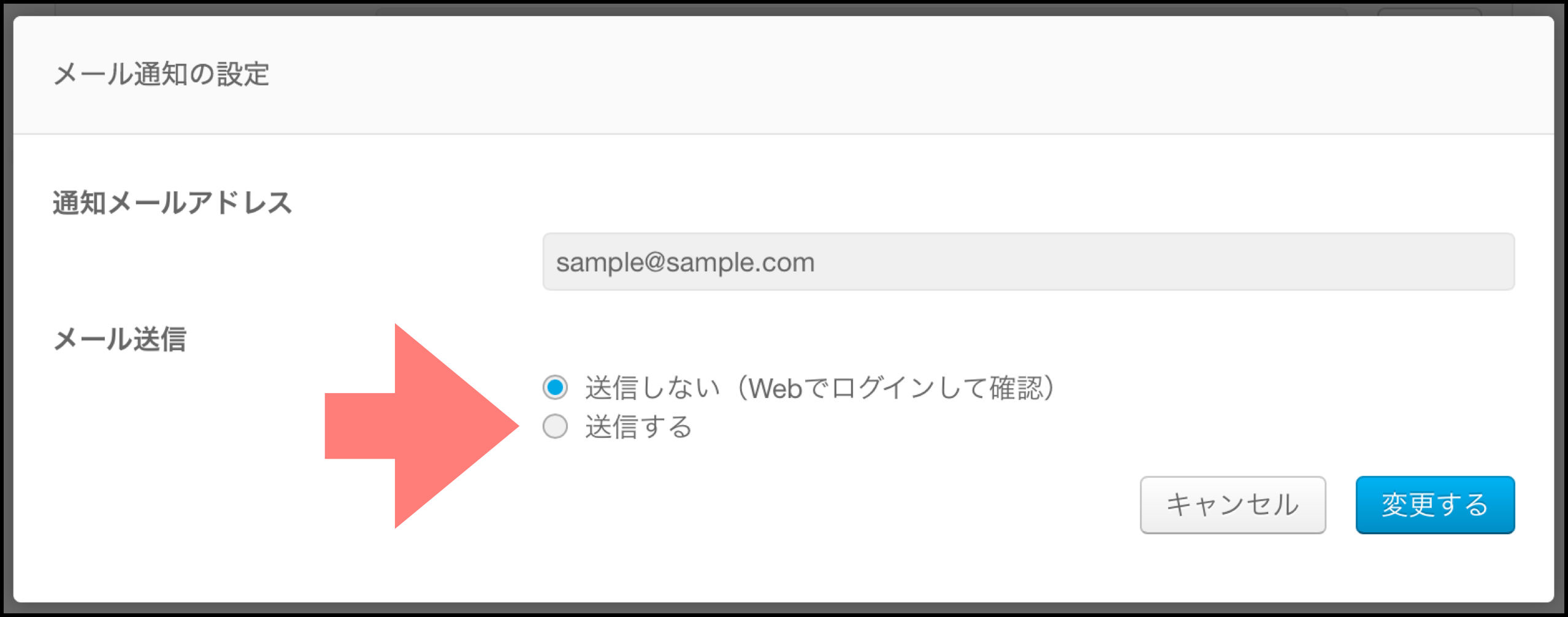
お知らせメールを送信する場合は、メール送信の「送信する」を選択します。
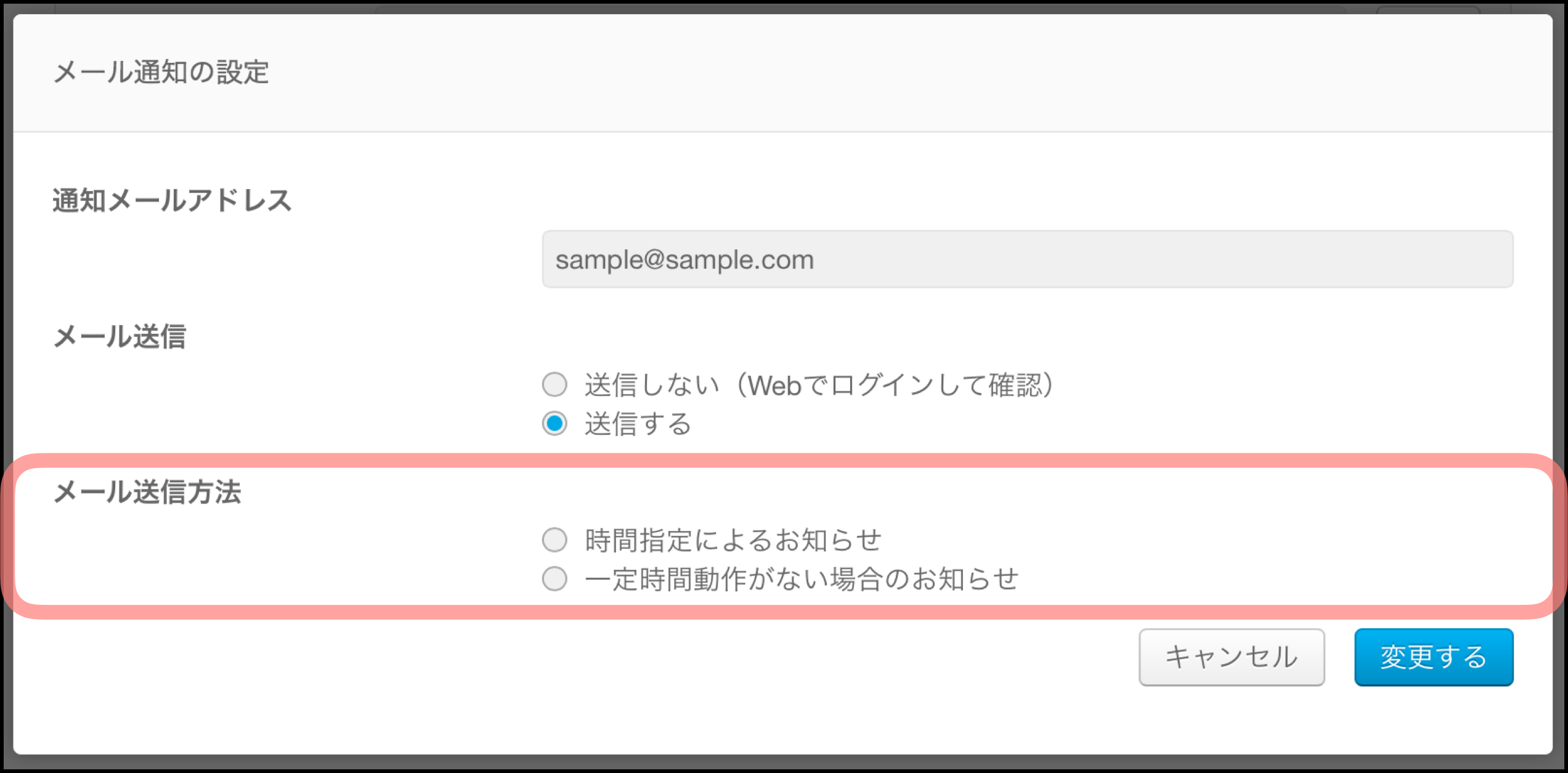
お知らせメールは「時間指定によるお知らせ」と「一定時間動作がない場合のお知らせ」の2つから選択できます。
【「時間指定によるお知らせ」を選択した場合】
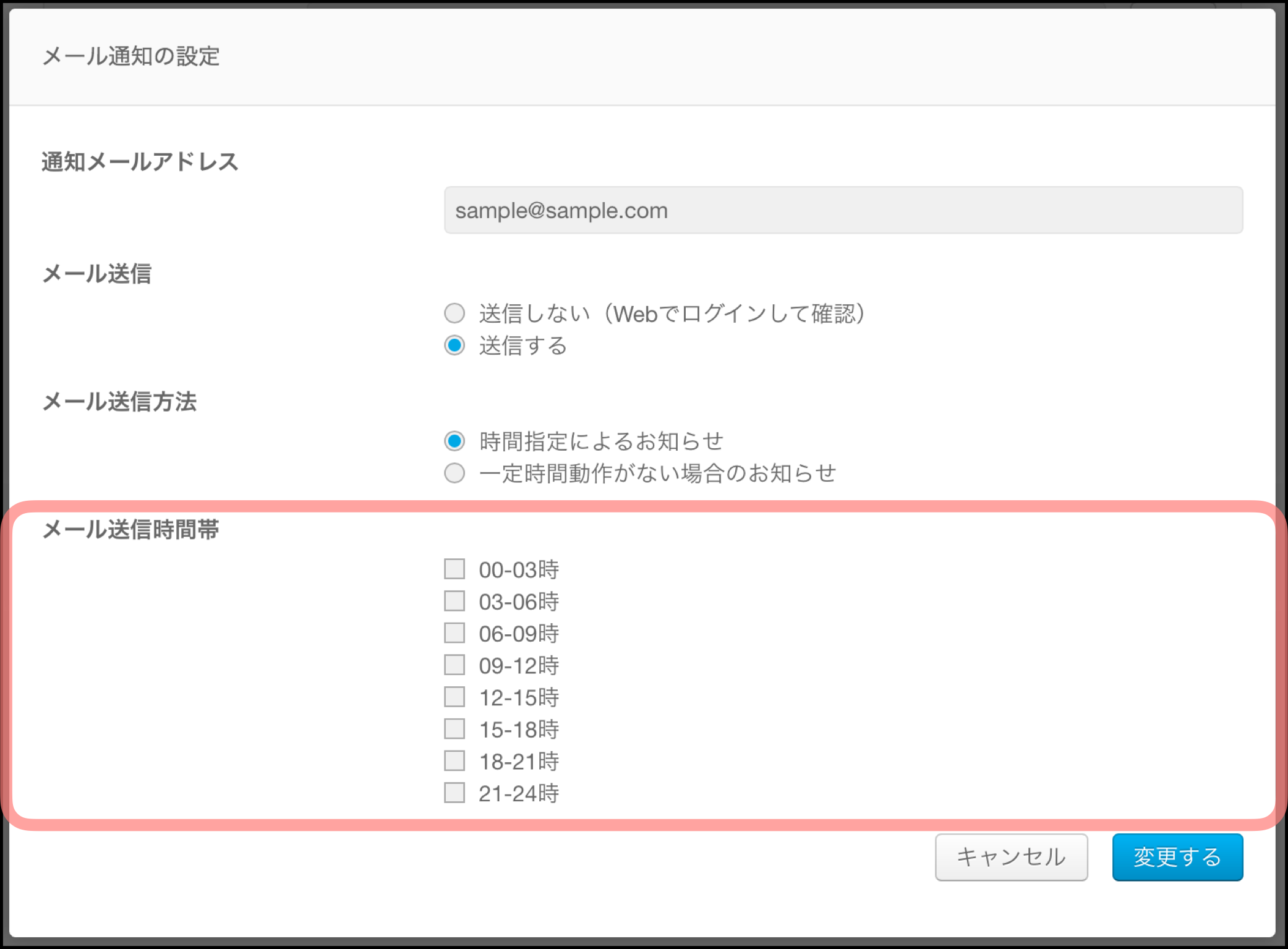
「時間指定によるお知らせ」を選択すると、送信する時間帯を3時間毎に設定できます。
指定した時間帯にベッドの使用状況をお知らせするメールを送信します。
【「一定時間動作がない場合のお知らせ」を選択した場合】
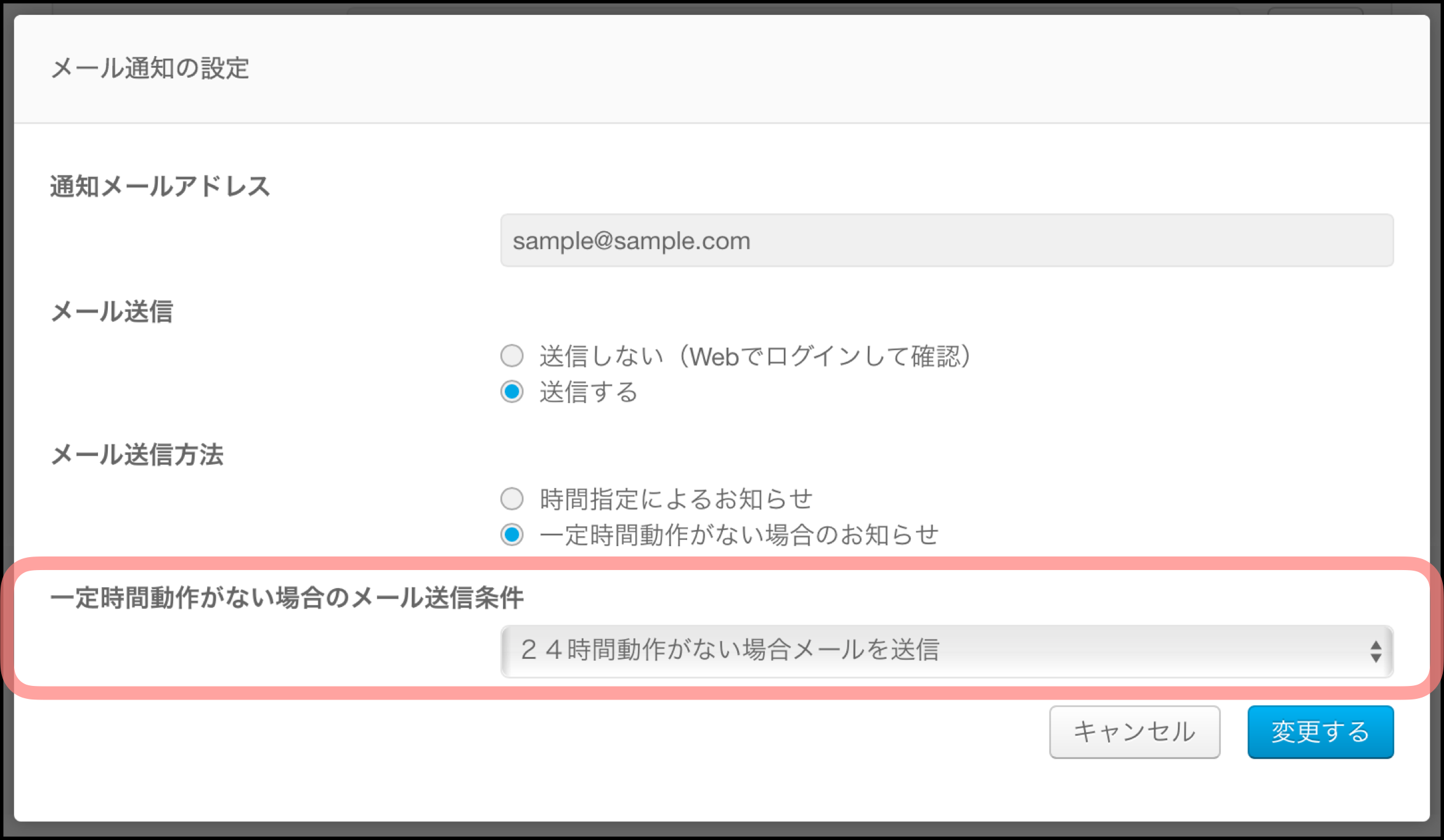
「一定時間動作がない場合のお知らせ」を選択すると、指定した時間内にベッドの使用履歴がない場合に、メールを送信します。
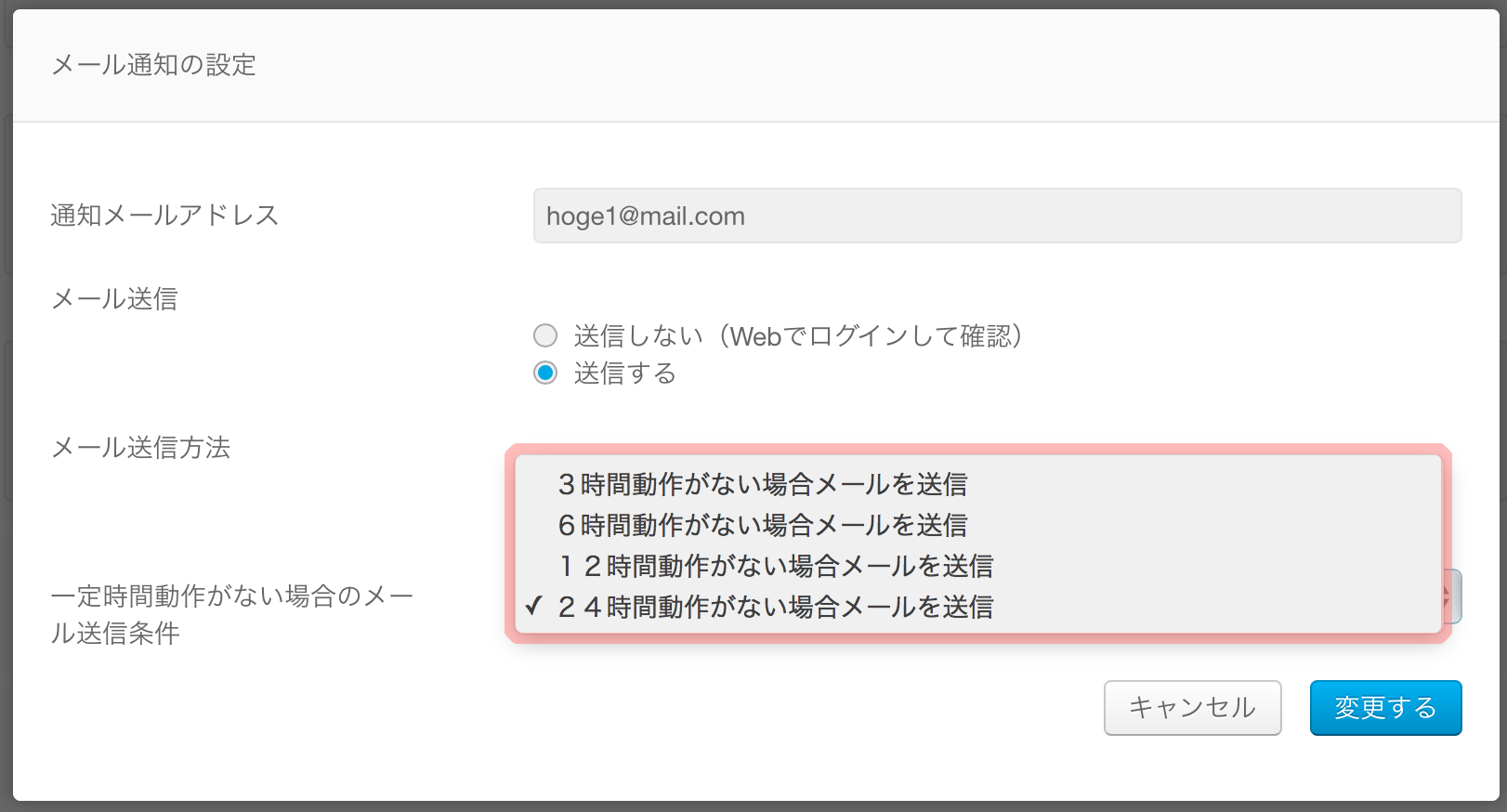
送信条件は4種類から選択できます。
パスワードの変更は現在のパスワードがわかっている時に変更する事が可能です。
※現在のパスワードが分からない場合は、「14.パスワードのリセット(ログインしている場合)」をご確認下さい。
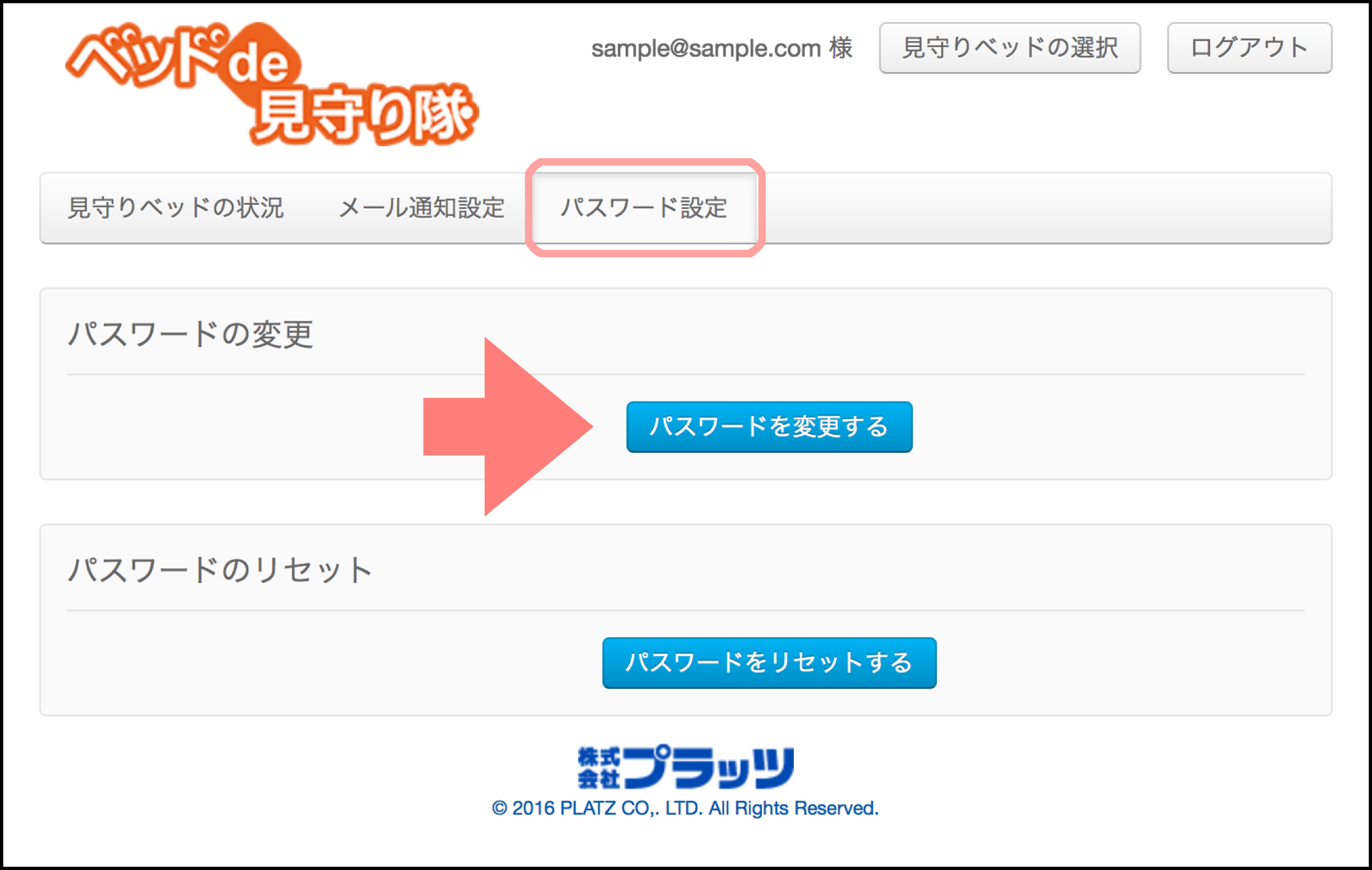
パスワードを変更する場合は「パスワード設定」を選択し、「パスワードを変更する」ボタンをクリックします。
「パスワードを変更する」ボタンをクリックすると次のような画面が表示されます。
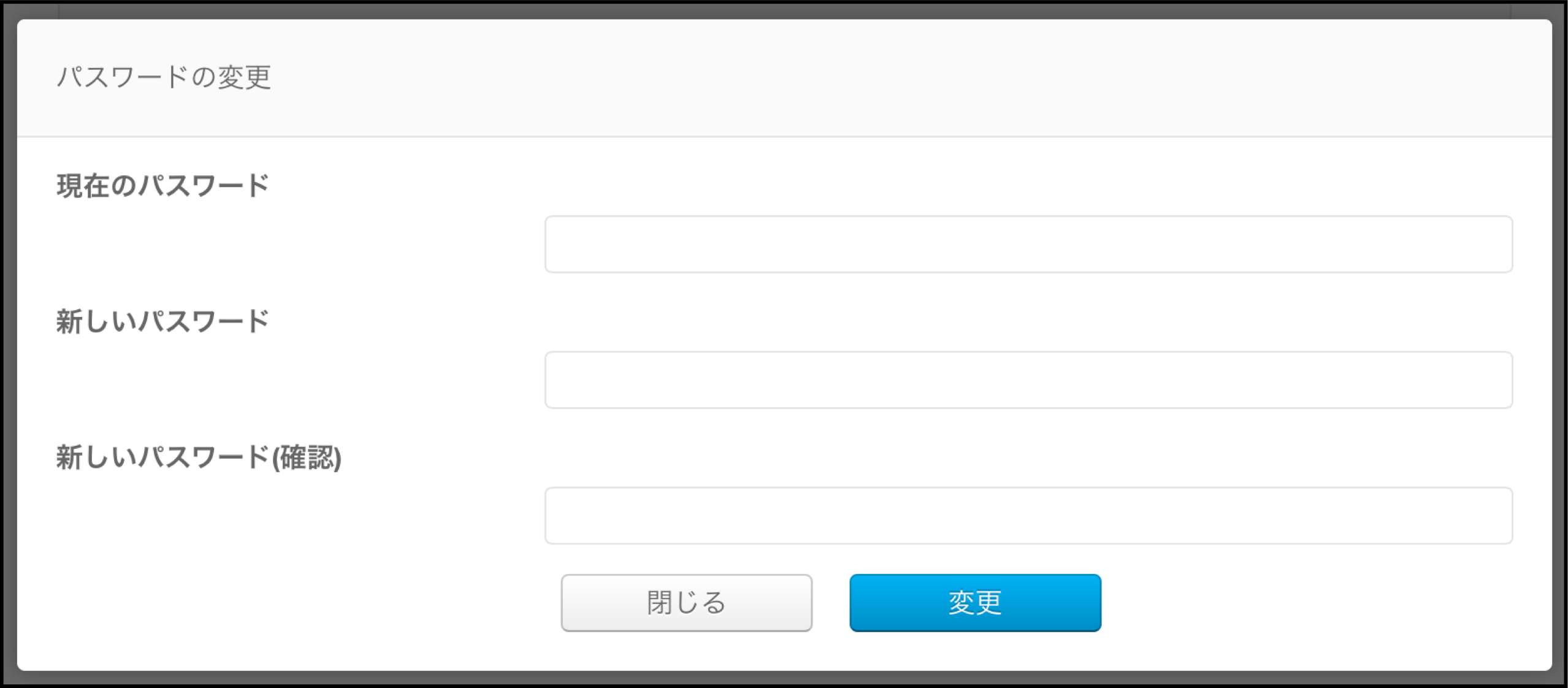
「現在のパスワード」、「新しいパスワード」、「新しいパスワード(確認)」を入力するとパスワードの変更ができます。
設定したパスワードを忘れた場合は、パスワードのリセットでパスワードを再設定することができます。
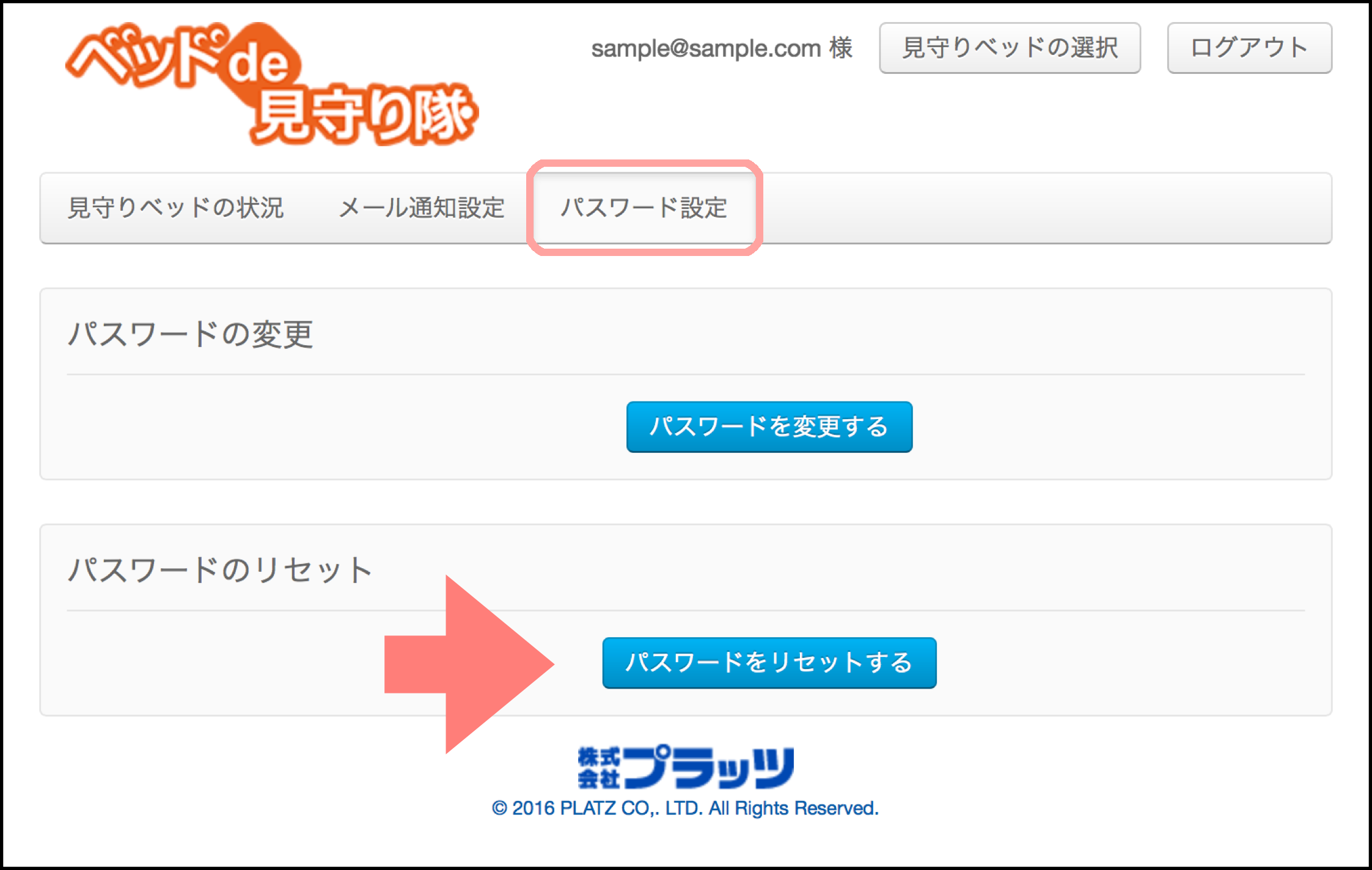
「パスワード設定」を選択し、「パスワードをリセットする」ボタンをクリックします。
「パスワードをリセットする」ボタンをクリックすると次のような画面が表示されます。
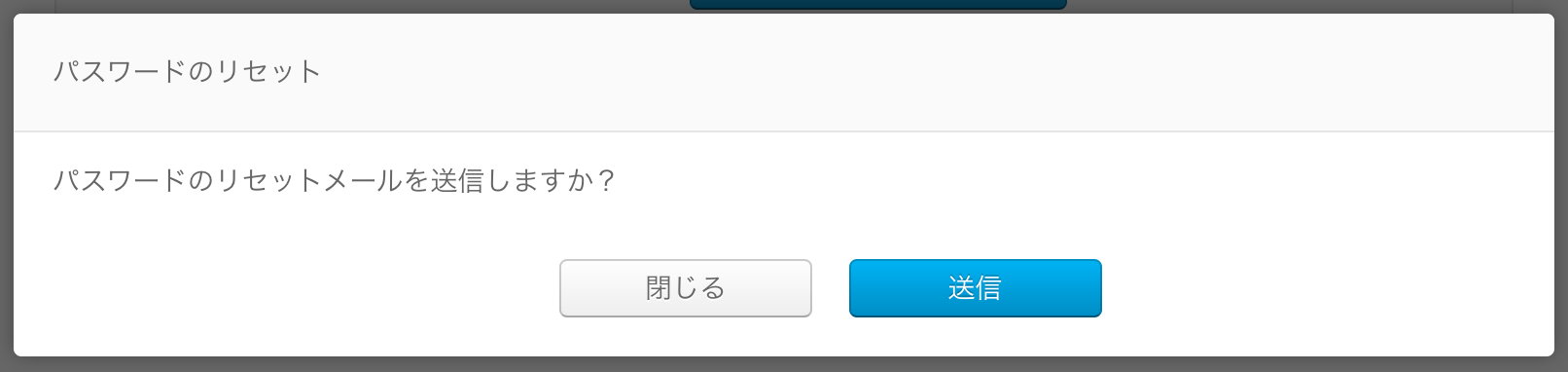
送信ボタンをクリックすると、「パスワード再設定受付メール」が契約者のメールアドレスへ送信されます。
メールの送信が完了すると次のような画面が表示されます。
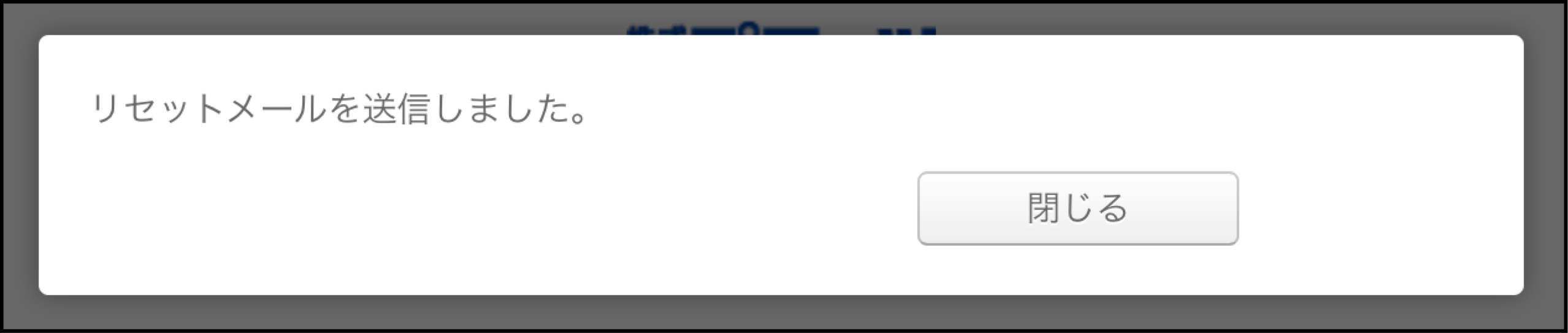
閉じるをクリックし画面を閉じます。
※数時間経過してメールが届かない場合は、再度、リセット操作を行って下さい。
メールを確認し、メールに記載されているリンクをクリックしてブラウザを開くと、次のような画面が表示されます。
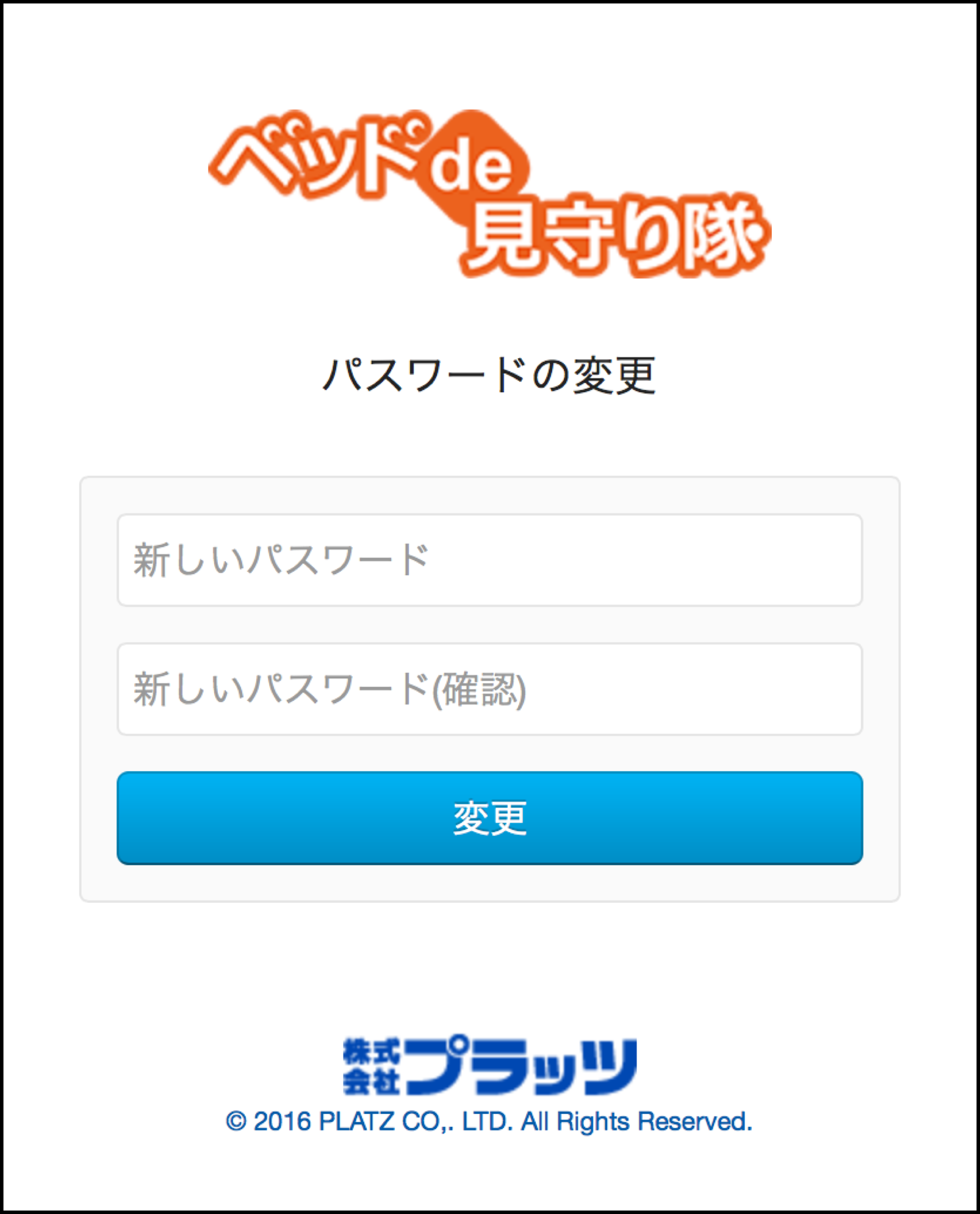
「新しいパスワード」、「新しいパスワード(確認)」を入力して変更ボタンをクリックするとパスワードの変更が完了します。
※パスワードのリセット操作は1時間以内に行って下さい。1時間を経過した場合は、再度、リセット操作を行って下さい。
設定したパスワードを忘れた場合は、パスワードのリセットが可能です。

ログイン画面の「パスワードを忘れた場合はこちら」のリンクをクリックします。
「パスワードを忘れた場合はこちら」をクリックすると次のような画面が表示されます。
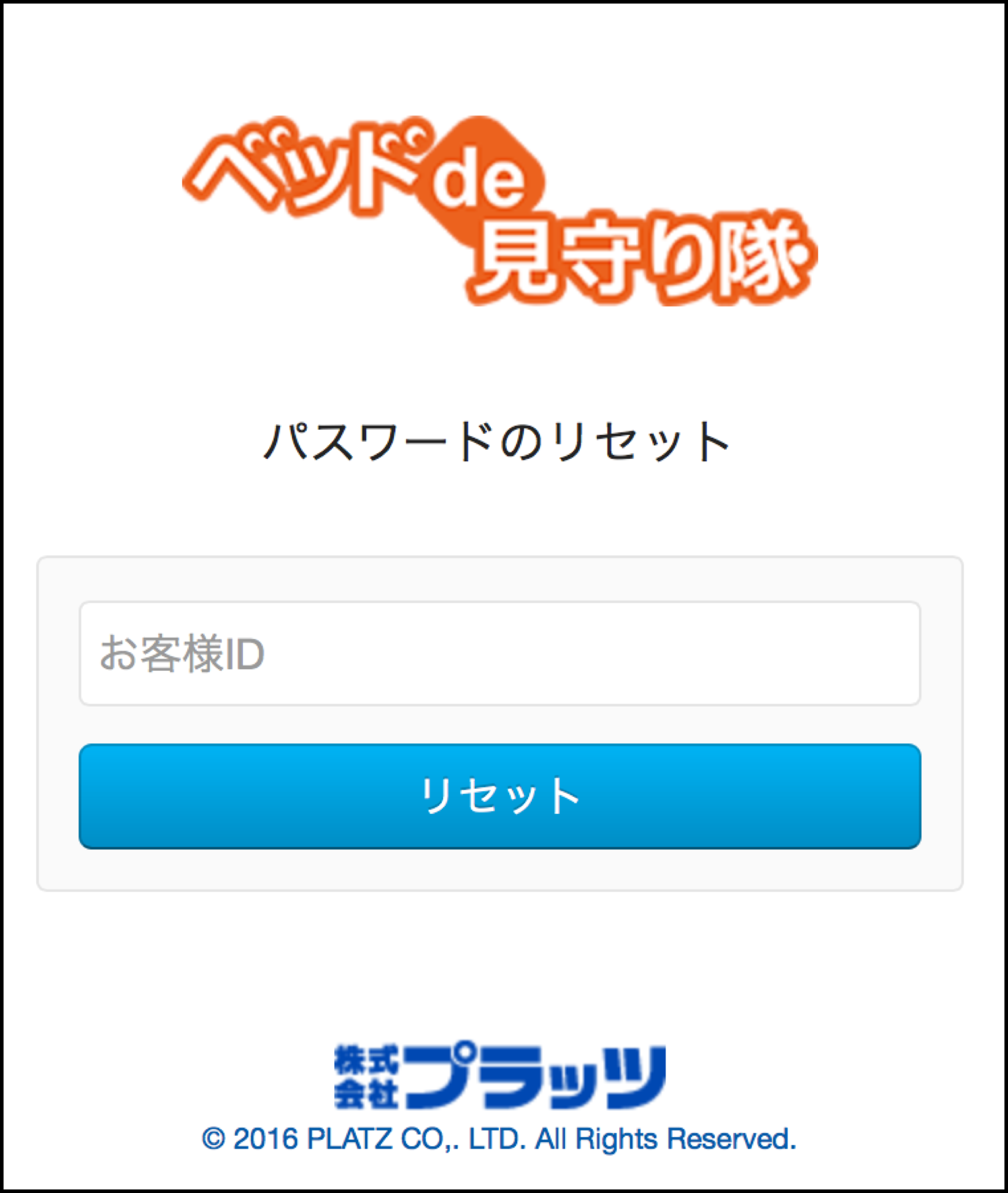
お客様IDを入力してリセットボタンをクリックします。
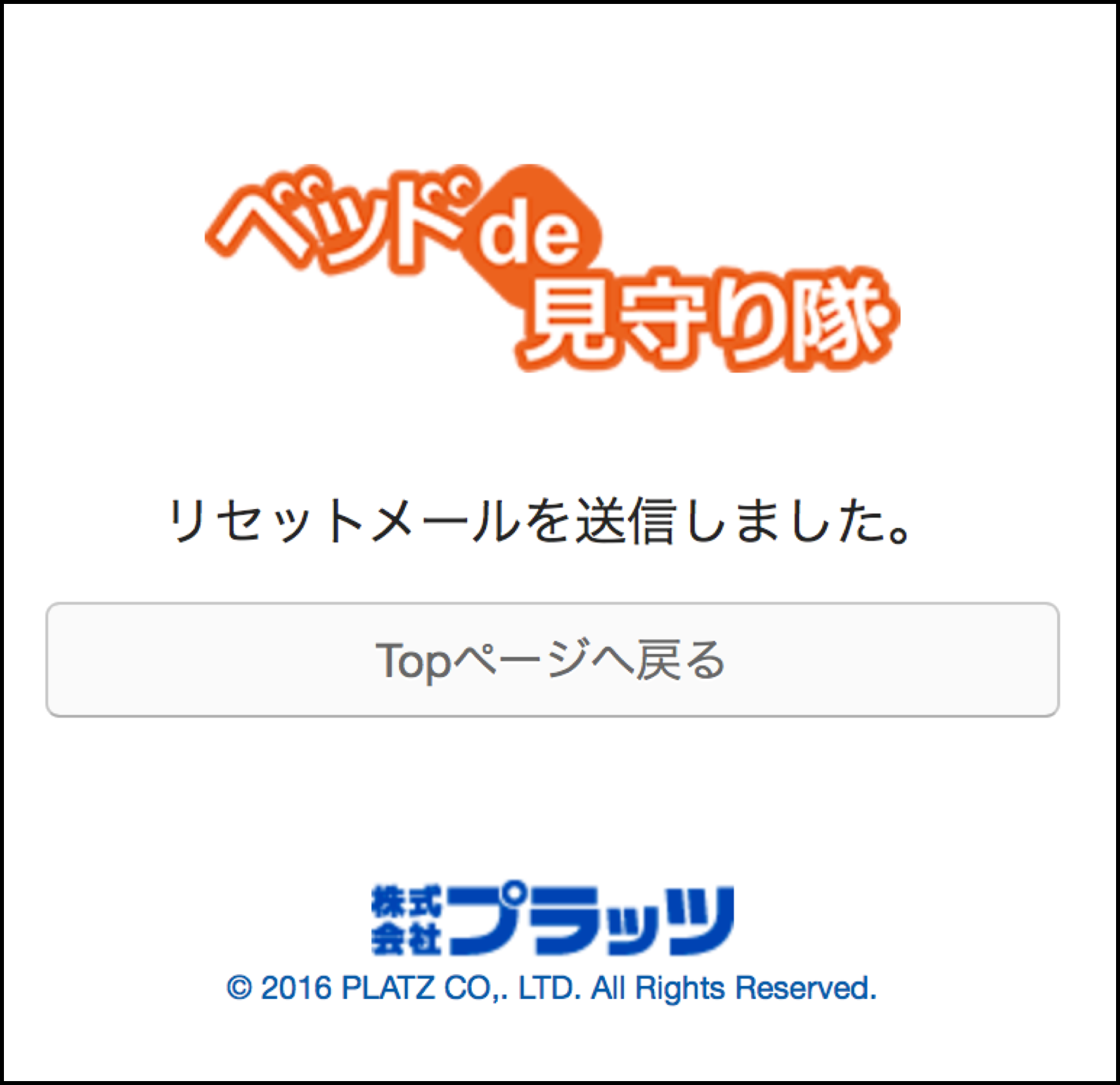
「パスワード再設定受付メール」が契約者のメールアドレスへ送信されます。
※数時間経過してメールが届かない場合は、再度、リセット操作を行って下さい。
メールを確認し、メールに記載されているリンクをクリックしてブラウザを開くと、次のような画面が表示されます。
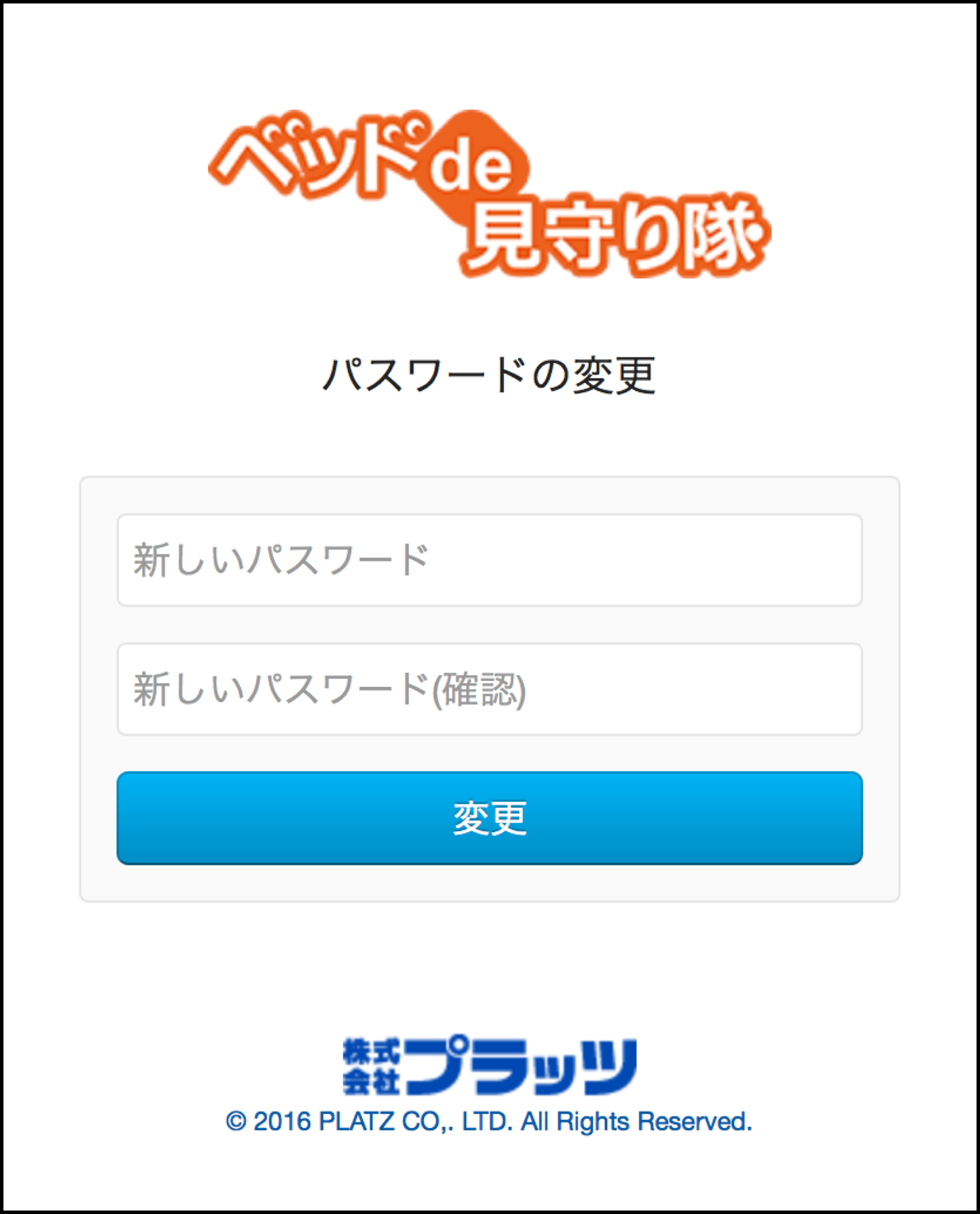
「新しいパスワード」、「新しいパスワード(確認)」を入力して変更ボタンをクリックするとパスワードの変更が完了します。
※パスワードのリセット操作は1時間以内に行って下さい。1時間を経過した場合は、再度、リセット操作を行って下さい。